Dashboard – Anmeldeformular und Eingabefelder
Wie kann ich unterschiedliche Tarife bei der Anmeldung realisieren?
Unterschiedliche Tarife, zum Beispiel für vergünstigte Mitgliedertarife oder besondere Leistungen, lassen sich durch ein verpflichtendes Auswahlfeld mit Preis realisieren.
Füge ein Auswahlfeld mit Preisangaben hinzu. Hier trägst Du die entsprechenden Tarife und Preise ein. Das Eingabefeld muss außerdem als Pflichtfeld markiert sein. D.h. der Teilnehmer muss eine Auswahl treffen.
Die Preisangabe in der Event-Konfiguration sollet 0 € betragen. So wird dem Teilnehmer zunächst kein Preis angezeigt. Sobald der Tarif gewählt wurde, werden die Preisangaben entsprechend aktualisiert.
Alternativ kann analog ein Aufpreis oder Abzug eingestellt werden. Wähle hierzu unter Preis den Basispreis der Veranstaltung. Im Auswahlfeld mit Preis kann dann ein entsprechender Aufpreis oder Rabatt konfiguriert werden.
Wie realisiere ich unterschiedliche Tarife im Anmeldeformular für meinen Kurs?
Die Auswahl mit Preis bietet dem Teilnehmer verschiedene Optionen mit unterschiedlichen Preisen an, aus denen er genau eine Option wählen kann oder muss (Pflichtfeld).
Verwendung findet das Eingabefeld z.B. als Pflichtfeld für unterschiedliche Tarife.
Für das Beispiel unten trage folgendes als Bezeichnung für das Eingabefeld ein:
„Tarif##Vereinsmitglieder##150.00##kein Vereinsmitglied##175.99„
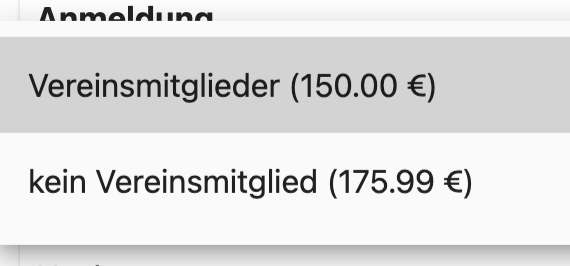
Auswahl mit Preis
Wie kann ich kostenpflichtige Zusatzleistungen anbieten?
Für kostenpflichtige Zusatzleistungen kannst Du das Eingabefeld Checkbox mit Preis einfügen. Dein Teilnehmer kann die Option durch anklicken hinzuwählen. Für das Beispiel unter trage als Bezeichnung für das Eingabefeld „Welpenkurs Halsband##14.95“ ein. Das Eingabefeld sollte nicht als Pflichtfeld markiert sein, denn sonst muss die Option immer ausgewählt werden.
Checkbox mit Preis
Dashboard – Event Einrichtung
Wie kann ich eine Anmeldung für fortlaufende Kurse einrichten?
Für Kurse und Veranstaltungen ohne ein festes Start / Enddatum aktivierst Du in den Event-Einstellungen die Option Fortlaufende Veranstaltung. Das Programm ignoriert dann die Einstellungen für Veranstaltungsdatum und Buchungsdatum. Sie werden dem Teilnehmer auch nicht angezeigt.
Die Anmeldung ist jederzeit möglich, solange der Kurs nicht ausgebucht ist. Die Warteliste kann für wartende Teilnehmer eingesetzt werden.
Wird ein Platz frei, so genügt es, den Teilnehmer in der Teilnehmerverwaltung zu löschen. Je nach Einstellungen kannst Du einen Teilnehmer aus der Warteliste hinzufügen oder Veranstaltungshero erledigt dies automatisch. Das Buchungstool informiert auch den Teilnehmer direkt per E-Mail.
Ist ein Platz frei geworden, so wird die Anmeldung für neue Teilnehmer automatisiert wieder freigeschaltet.
Benachrichtigungen an den Kunden
In den Einstellungen des Events können 2 Texte festgelegt werden, die dem Kunden nach einer Buchung automatisch zugestellt werden. Unterschieden wird hier, ob der Teilnehmer einen Platz auf der Teilnehmer- oder Warteliste erhalten hat.
Im Text können Platzhalter verwendet werden, die dann mit jeder Nachricht individuell gefüllt werden. Verwende hierzu das [-] Symbol neben dem Eingabefeld. Der Teilnehmer kann so beispielsweise individuell angeredet werden.
Weitere Benachrichtigungen erfolgen, wenn der Teilnehmer durch den Admin gelöscht oder verschoben wurde oder wenn sich der Zahlungsstatus ändert.
Außerdem besteht in der Teilnehmerliste die Möglichkeit Nachrichten per E-Mail zu versenden.
Dashboard – Teilnehmerverwaltung
Wann werden automatisch Nachrichten an den Teilnehmer versandt?
Veranstaltungshero versendet bei allen wichtigen Ereignissen automatisiert Nachrichten per E-Mail an Teilnehmer. Du musst dich nicht darum kümmern, den Teilnehmer zu informieren, Veranstaltungshero übernimmt das gerne für Dich.
- Bei der Anmeldung durch den Teilnehmer wird eine Anmeldebestätigung verschickt. Der unter dem Punkt „Text für E-Mail (Anmeldung erfolgreich)“ konfigurierte Text wird in diese E-Mail eingefügt.
- Bei der Anmeldung durch den Teilnehmer auf der Warteliste wird eine Bestätigung für den Platz auf der Warteliste versandt. Der unter dem Punkt „Text für E-Mail (Warteliste)“ konfigurierte Text wird in diese E-Mail eingefügt.
- Manueller Teilnehmereintrag im Dashboard. Das System versendet, je nach Status, die Nachricht für Teilnehmer oder die Bestätigung für die Warteliste.
- Bei Verschiebungen des Teilnehmers auf die Teilnehmerliste / Warteliste in der Teilnehmerverwaltung oder durch automatisiertes Aufrücken auf die Teilnehmerliste werden ebenfalls entsprechende Benachrichtigungen über den veränderten Status verschickt. Die unter „Text für E-Mail..“ hinterlegten Informationen werden eingefügt.
- Löschen eines Teilnehmers. Dem Teilnehmer wird eine entsprechende Statusmeldung automatisiert zugeschickt.
- Zahlungsstatus. Ändert sich der Zahlungsstatus, so versendet das Buchungstool für Kurse und Events ebenfalls eine Bestätigung für den Teilnehmer.
Wie kann ich Kursteilnehmer über Änderungen, Verschiebungen und Absagen informieren?
In der Teilnehmerverwaltung kannst Du beliebige Teilnehmer wählen und Ihnen eine E-Mail senden.
Über eine Schnellauswahl können alle Teilnehmer oder beispielsweise Teilnehmer ohne bezahlte Kursgebühr per Klick gewählt werden.
Nach Auswahl und Klick auf das E-Mail-Symbol trägst Du im folgenden Dialog den Betreff und den Text Deiner Nachricht ein. Nach einem Klick auf „ok“ übernimmt das Veranstaltungshero System den Versandt für Dich.
Wie bei anderen Benachrichtigungen können auf hier Platzhalter verwendet werden. Die Eingabe von [[EF1]] bewirkt beispielsweise, dass beim Nachrichtenversand an dieser Stelle der Inhalt von Eingabefeld 1 eingefügt wird. Der Kunde kann so beispielsweise mit seinem Namen angesprochen werden.
Für einzelne Nachrichten an Teilnehmer kannst Du die E-Mail Funktion unter Aktionen verwenden oder direkt auf eine E-Mail-Adresse in der Liste klicken. Der Versandt erfolgt hier über Dein eigenes E-Mail-Programm.
Tipp: Die exportierten Teilnehmerlisten im CSV Format können auch hervorragend mit den Programmen Personal Mailer und Personal Office Mailer verwendet werden. Die Windows Tools für den Versandt von personalisieren Serien-E-Mails können diese Dateien direkt nutzen. weitere Informationen
Wie kann ich Teilnehmer von einem Event/Kurs verwalten?
Im Dashboard von Veranstaltungshero wählst Du zunächst das gewünschte Event und klickst dann auf Teilnehmer.
Das Tool zeigt dir eine Übersicht der erfolgten Anmeldungen mit BuchungsID, Buchungszeitpunkt, Preis, Zahlungsstatus und allen angelegten Feldern aus dem Anmeldeformular.
In der oberen rechten Ecke kannst Du die Ansicht zwischen Teilnehmerliste und Warteliste wechseln. Außerdem kannst Du die Daten aktualisieren oder die Listen als CSV Datei exportieren, um sie z.B. mit Excel oder Numbers zur verwenden.
Über den + Button kannst Du, z.B. wenn es auch eine telefonische Anmeldung gab, manuell eine Buchung anlegen. Buchungslimits gelten hier nicht.
Über die Aktionen gelangst stehen die verschiedene Funktionen zur Verwaltung der Teilnehmer zur Verfügung.
- löschen – löscht den gewählten Teilnehmer
- ändern – Du kannst alle Angaben / Daten des Teilnehmers ändern
- bezahlt – ändert den Zahlungsstatus. Wird der Zahlungsstatus auf bezahlt geändert, so wird dem Teilnehmer automatisch eine Bestätigung per E-Mail zugestellt.
- Warteliste/Teilnehmerliste – Verschiebt den Teilnehmer zwischen Warteliste und Teilnehmerliste. Der Teilnehmer wird über jede dieser Aktionen per E-Mail informiert.
- anrufen – je nach Endgerät und sofern im Anmeldeformular abgefragt, kannst Du den Teilnehmer direkt anrufen.
Du kannst alternativ auch in der entsprechenden Datenspalte direkt auf die Telefonnummer klicken. - E-Mail – Sofern im Anmeldeformular abgefragt, kannst Du dem Teilnehmer über Dein E-Mail Programm eine E-Mail senden.
Du kannst alternativ direkt in der entsprechenden Datenspalte auf die E-Mail-Adresse klicken.
Einen Teilnehmer manuell einfügen
Wenn ein Teilnehmer durch den Admin eingefügt werden soll, so ist dies in der Teilnehmerliste über das ‚+‘ Symbol oben möglich. Im folgenden Formular werden alle Informatinen erfragt, die auch bei einer normalen Anmeldung benötigt werden.
- Anmeldezeiträume werden ignoriert
- Anmeldelimits (Anzahl) werden ignoriert
- Der Admin kann wählen, ob der Teilnehmer als teilnehmer oder auf der Warteliste geführt wird.
- Der Admin kann den Preis frei wählen
Preise / Abo
Kann ich das Buchungstool kostenlos testen?
Veranstaltungshero kann einmalig für 30 Tage bei maximal 50 Buchungen kostenlos getestet werden. Melde dich hierzu im Dashboard unter „kostenlos testen“ an. Der Test endet automatisch nach 50 Buchungen oder 30 Tagen. Eine Kündigung ist nicht nötig.
Wenn Dir Veranstaltungshero gefällt, so kannst Du jederzeit ein kostenpflichtiges Abo buchen und das Buchungssystem weiter nutzen.
Was passiert, wenn die erworbenen Buchungen vorzeitig aufgebraucht sind?
Das erworbene Buchungspaket ist für maximal 1 Jahr gültig. Wenn die erworbenen Buchungen vorher verbraucht sind, so kann ein neues Paket erworben werden. Wir kein neues Paket erworben so wird die Anmeldung durch den Teilnehmer deaktiviert.
Was passiert mit erworbenen Buchungen nach Ablauf der Abo-Laufzeit?
Übrige Buchungen verfallen 1 Jahr nach Buchung. Sofern nicht gekündigt, verlängert sich das Abo nach Ablauf um ein weiteres Jahr im gewählten Tarif.